Coding with Blockly: Displaying a Smart Cart’s Velocity Vector
Today I got to work through an experiment using PASCO’s Wireless Smart Cart and Blockly code on SPARKvue. I followed the Blockly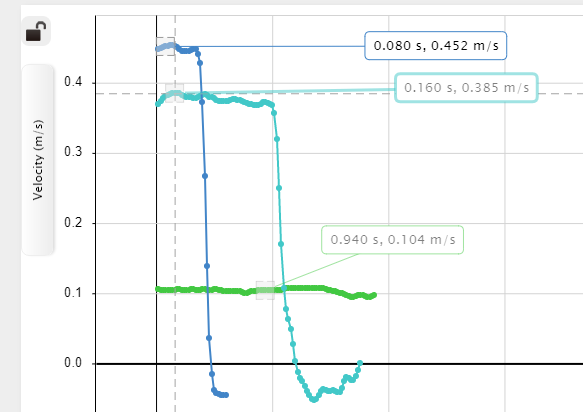 Extension: Vector Display lab from the PASCO Experiment Library. This lab guides you to use Blockly code to display text on the screen depending on the speed of the Smart Cart.
Extension: Vector Display lab from the PASCO Experiment Library. This lab guides you to use Blockly code to display text on the screen depending on the speed of the Smart Cart.
I connected the Smart Cart through Bluetooth to SPARKvue and read through the lab procedure. I started off by slowly moving the Smart cart along my desk while observing the velocity graph. I conducted three runs, one to determine a low velocity, a medium velocity, and a high velocity. I took note of these three velocities, as shown in the image on the right, so that they could be included within the code. After getting familiar with the lab, I copied the example code, adjusting the velocity values to 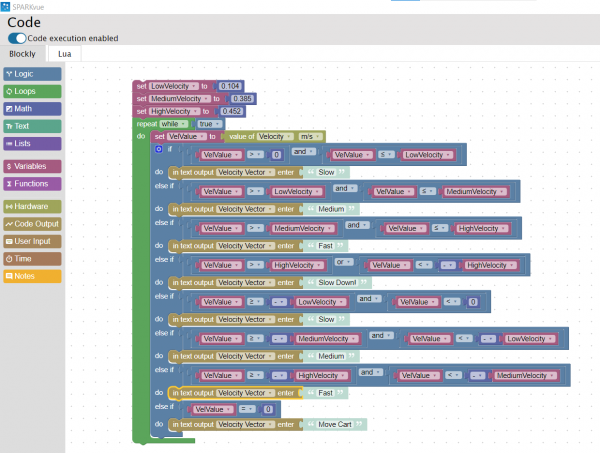 the ones I recorded, as shown in the image on the left. I tested my code by clicking start and moving the Smart Cart. At first, I was not sure where to look for the displayed text. I realized I had to change my display from a graph to digits. Then, by clicking the variable being displayed, I switched from Sensors to User-entered and chose Velocity Vector (the variable I created in the Blockly code). This time when I pressed start, the vectors I assigned to each velocity displayed on the screen depending on the Smart Cart’s speed. I decided to change the text displayed from vectors to words. As shown in the video below, I used simple terms such as slow, medium, and fast to describe the carts’ velocities.
the ones I recorded, as shown in the image on the left. I tested my code by clicking start and moving the Smart Cart. At first, I was not sure where to look for the displayed text. I realized I had to change my display from a graph to digits. Then, by clicking the variable being displayed, I switched from Sensors to User-entered and chose Velocity Vector (the variable I created in the Blockly code). This time when I pressed start, the vectors I assigned to each velocity displayed on the screen depending on the Smart Cart’s speed. I decided to change the text displayed from vectors to words. As shown in the video below, I used simple terms such as slow, medium, and fast to describe the carts’ velocities.
I found this lab super cool! It was my first time experimenting with the Wireless Smart Cart using Blockly code and I am looking forward to coding more products.
